
17/12/2024 14:45
Hướng Dẫn Chụp Ảnh Màn Hình MacBook Đơn Giản
Chụp ảnh màn hình là một trong những tính năng cần thiết trên bất kỳ thiết bị nào, và MacBook cũng không ngoại lệ. Với những phương pháp đơn giản và hiệu quả, bạn có thể ghi lại những khoảnh khắc quan trọng trên màn hình của mình một cách nhanh chóng. Trong bài viết này, chúng ta sẽ cùng nhau khám phá cách chụp ảnh màn hình trên MacBook một cách chi tiết và dễ hiểu.
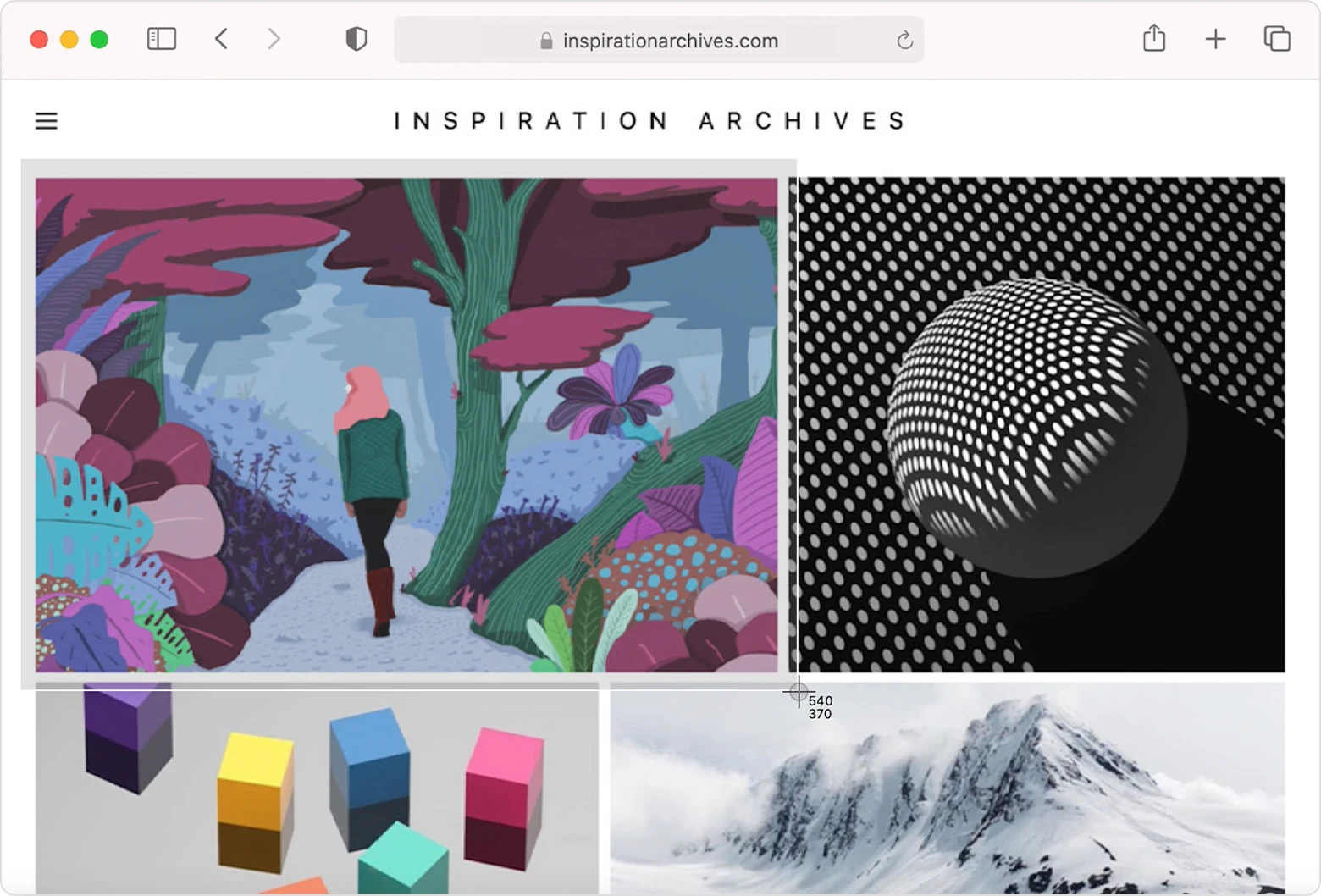
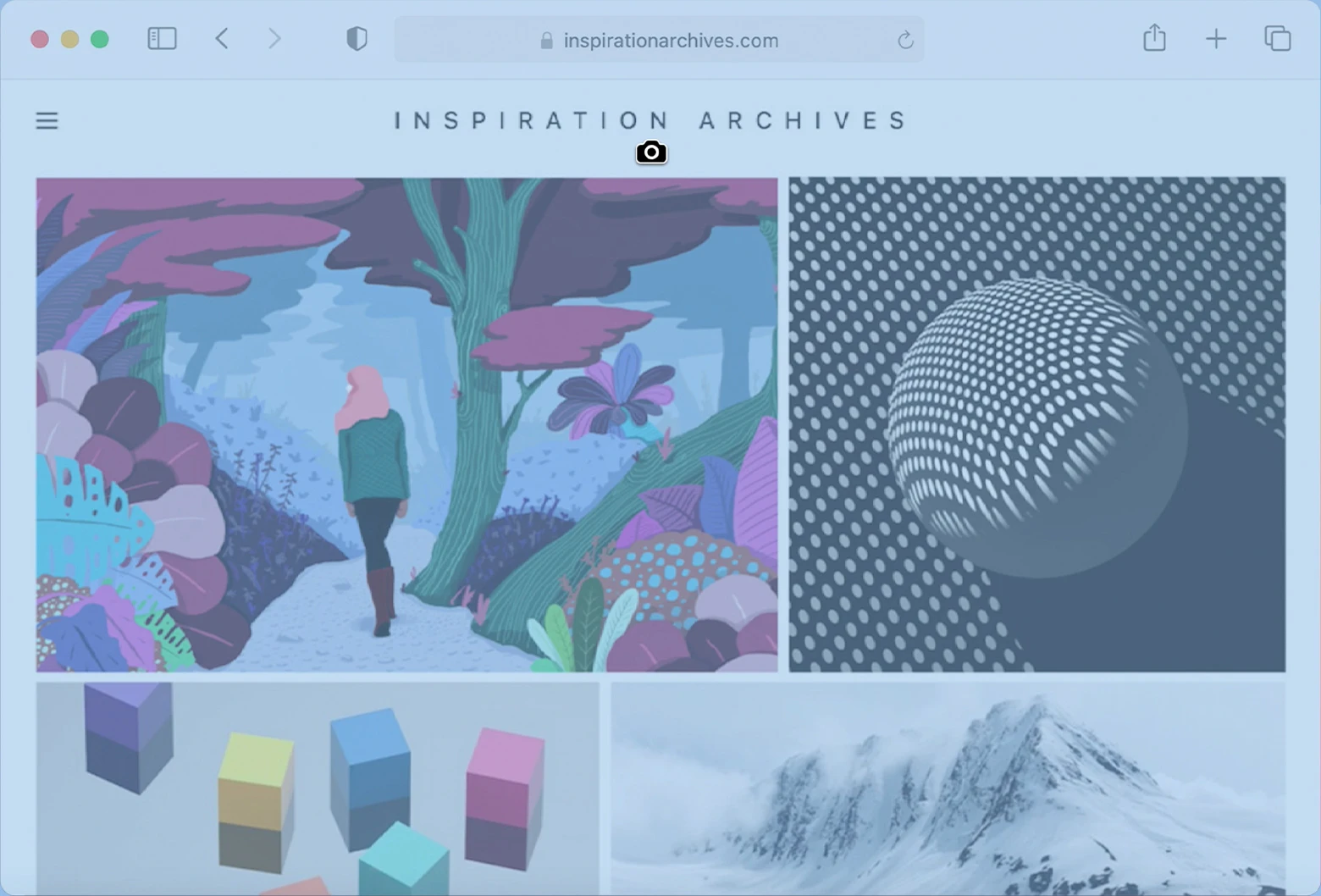
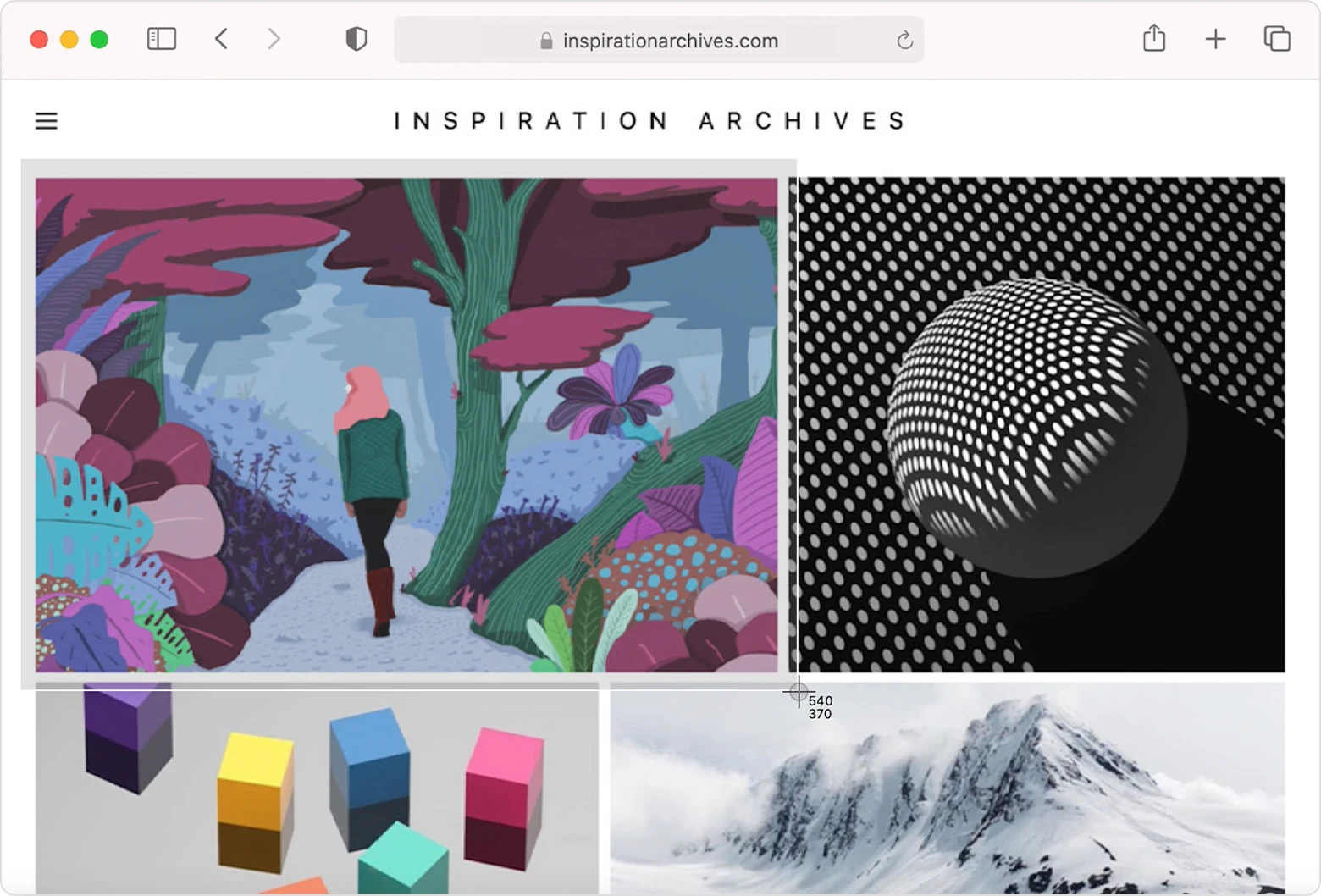
Chụp toàn bộ màn hình
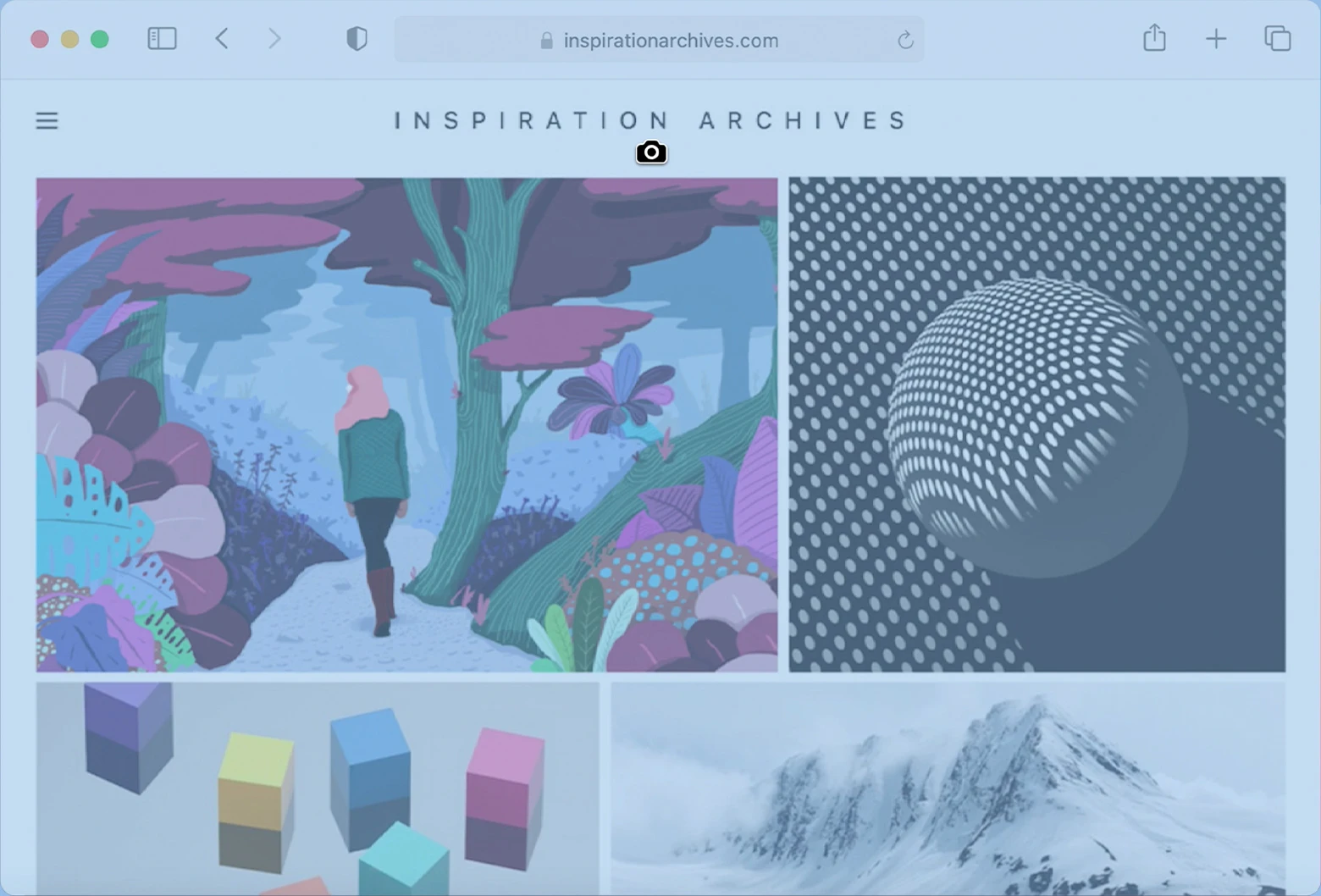
Cách chụp ảnh toàn bộ màn hình
Để thực hiện chụp ảnh toàn bộ màn hình trên MacBook, bạn chỉ cần làm theo các bước sau đây:- Nhấn tổ hợp phím: Để chụp ảnh toàn bộ màn hình, hãy nhấn và giữ đồng thời ba phím: `Shift`, `Command`, và `3`.
- Xem kết quả: Nếu bạn thấy hình thu nhỏ ở góc màn hình, điều này có nghĩa là bạn đã thực hiện thành công. Bạn có thể bấm vào hình đó để sửa ảnh chụp màn hình, hoặc đợi ảnh tự động được lưu vào màn hình nền của bạn.
Chụp một phần màn hình
Hướng dẫn từng bước để chụp một phần màn hình
Nếu bạn chỉ cần chụp một phần nhất định của màn hình, hãy làm theo các bước dưới đây:- Nhấn tổ hợp phím: Nhấn và giữ đồng thời ba phím: `Shift`, `Command`, và `4`.
- Chọn vùng chụp: Sử dụng con chuột để kéo dây chữ thập trên màn hình để chọn khu vực mà bạn muốn chụp. Nếu bạn muốn di chuyển vùng chọn, hãy nhấn và giữ phím `Space` trong khi kéo.
- Hủy chụp: Nếu bạn muốn hủy chụp ảnh màn hình, chỉ cần nhấn phím `Esc`.
- Kết thúc chụp: Để hoàn tất, hãy thả nút chuột hoặc nút bàn di chuột.
- Xem kết quả: Tương tự như cách chụp toàn bộ, nếu bạn thấy hình thu nhỏ ở góc màn hình, bấm vào đó để chỉnh sửa hoặc đợi ảnh tự động lưu.
Chụp cửa sổ hoặc menu
Hướng dẫn để chụp cửa sổ hoặc menu
Để chụp ảnh một cửa sổ hoặc menu cụ thể, bạn có thể làm theo các bước dưới đây:- Mở cửa sổ hoặc menu: Đảm bảo rằng cửa sổ hoặc menu bạn muốn chụp đang mở trên màn hình.
- Nhấn tổ hợp phím: Nhấn và giữ đồng thời các phím: `Shift`, `Command`, `4`, và sau đó nhấn phím `Space`. Khi đó, con trỏ của bạn sẽ thay đổi thành biểu tượng camera.
- Chọn cửa sổ hoặc menu: Bấm vào cửa sổ hoặc menu mà bạn muốn chụp. Nếu bạn không muốn có bóng từ cửa sổ, hãy nhấn và giữ phím `Option` khi thực hiện.
- Xem kết quả: Giống như các phương pháp trước, hình thu nhỏ sẽ hiện ở góc màn hình. Bạn có thể bấm vào đó để chỉnh sửa hoặc đợi ảnh tự động lưu.
Nơi tìm ảnh chụp màn hình
Theo mặc định, tất cả ảnh chụp màn hình sẽ được lưu trữ trên màn hình nền và sẽ có tên theo định dạng "Ảnh chụp màn hình [ngày] lúc [giờ].png". Nếu bạn sử dụng macOS Mojave trở lên, bạn có thể thay đổi vị trí lưu ảnh chụp màn hình thông qua menu Tùy chọn trong ứng dụng Ảnh chụp màn hình. Bạn cũng có thể dễ dàng kéo hình thu nhỏ vào một thư mục hoặc tài liệu mà bạn đang làm việc.Tính năng bổ sung trong macOS
Cách sử dụng ứng dụng Ảnh chụp màn hình
Trong các phiên bản macOS Mojave hoặc mới hơn, Apple đã tích hợp một ứng dụng tiện lợi cho việc chụp ảnh màn hình:- Mở ứng dụng: Nhấn tổ hợp phím `Shift`, `Command`, và `5`. Một thanh công cụ nhỏ sẽ xuất hiện ở phía dưới màn hình.
- Chọn tùy chọn chụp: Từ thanh công cụ, bạn có thể chọn chụp toàn bộ màn hình, chụp vùng được chọn, hoặc chụp cửa sổ cụ thể.
- Cài đặt bổ sung: Bạn có thể đặt bộ hẹn giờ hoặc chọn vị trí lưu cho ảnh chụp màn hình.
- Chụp ảnh: Bấm nút "Chụp" để thực hiện.
Một số lưu ý khi chụp ảnh màn hình
Hạn chế và mẹo
- Một số ứng dụng, như Apple TV hay một số ứng dụng phát video, có thể không cho phép chụp ảnh màn hình của cửa sổ. Hãy chú ý đến điều này khi thực hiện các thao tác.
- Nếu bạn muốn sao chép ảnh chụp màn hình vào Bảng nhớ tạm, hãy nhấn và giữ phím `Control` trong khi chụp. Bạn có thể dán bức ảnh đó vào các tài liệu hoặc ứng dụng khác.
- Dịch vụ Bảng nhớ tạm chung giúp bạn có thể dán ảnh chụp màn hình trên nhiều thiết bị Apple khác nhau.
Kết luận
Việc chụp ảnh màn hình trên MacBook không chỉ đơn giản và dễ dàng mà còn rất hữu ích cho nhiều mục đích khác nhau như lưu trữ thông tin, chia sẻ ứng dụng, hay ghi lại các khoảnh khắc quan trọng. Hy vọng rằng thông qua bài viết này, bạn đã có thể nắm rõ các phương pháp chụp ảnh màn hình trên máy Mac một cách hiệu quả. Hãy thử nghiệm ngay những cách này nhé!
Link nội dung: https://khoisunhahang.edu.vn/huong-dan-chup-anh-man-hinh-macbook-don-gian-a13543.html