
27/11/2024 08:20
Chuyển ảnh WebP sang PNG dễ dàng và hiệu quả
Trong thời đại công nghệ số hiện nay, việc tối ưu hóa hình ảnh trên website là một yếu tố quan trọng giúp cải thiện tốc độ tải trang và trải nghiệm của người dùng. Định dạng ảnh WebP đang ngày càng trở nên phổ biến nhờ vào khả năng nén ảnh hiệu quả của nó. Tuy nhiên, không phải ai cũng biết rõ về WebP và cách chuyển đổi ảnh WebP sang PNG hay JPG. Hãy cùng tìm hiểu chi tiết về định dạng WebP và 4 cách chuyển đổi ảnh WebP sang định dạng phổ biến này nhé!
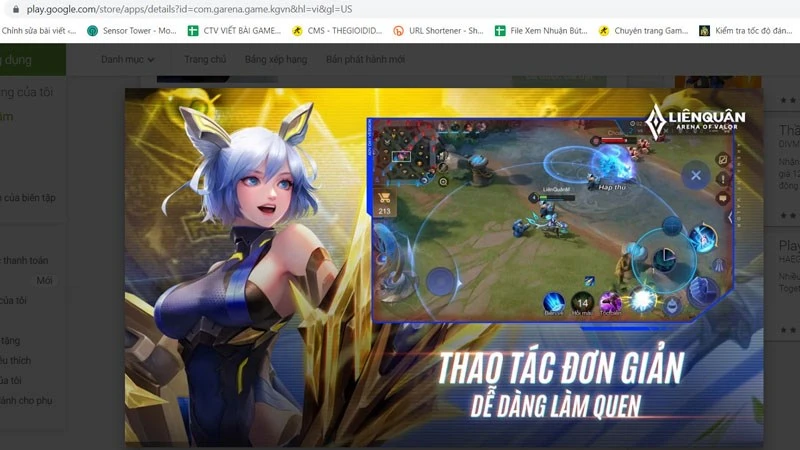

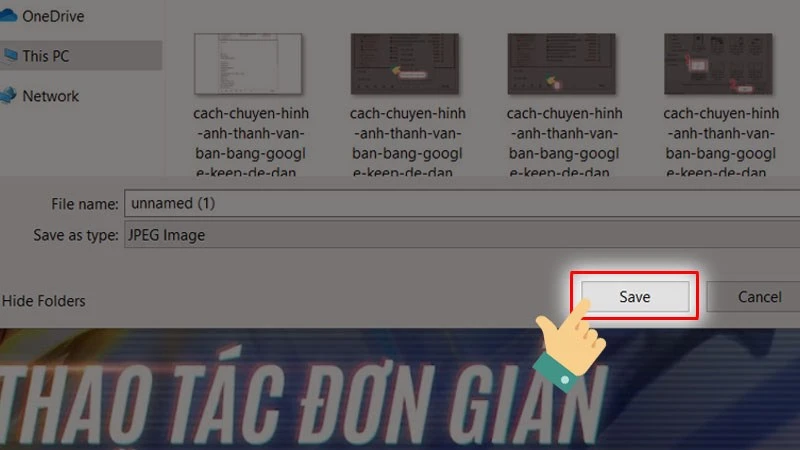
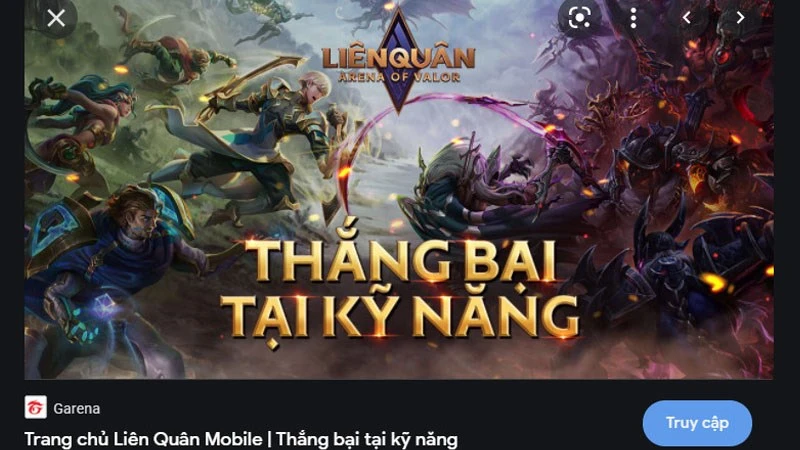
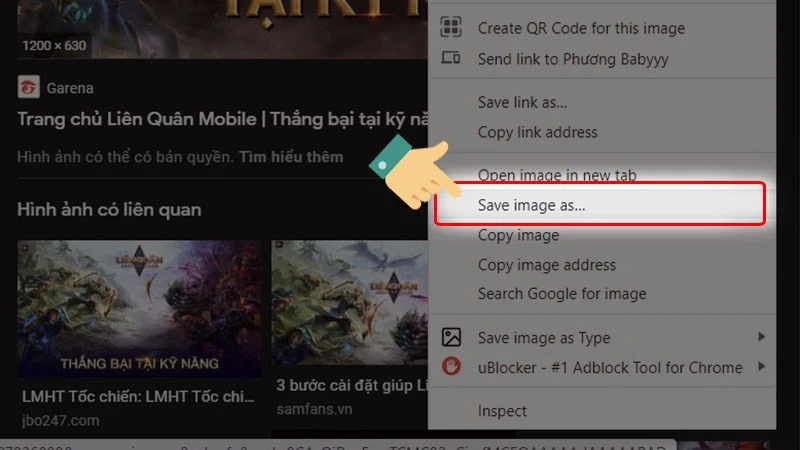
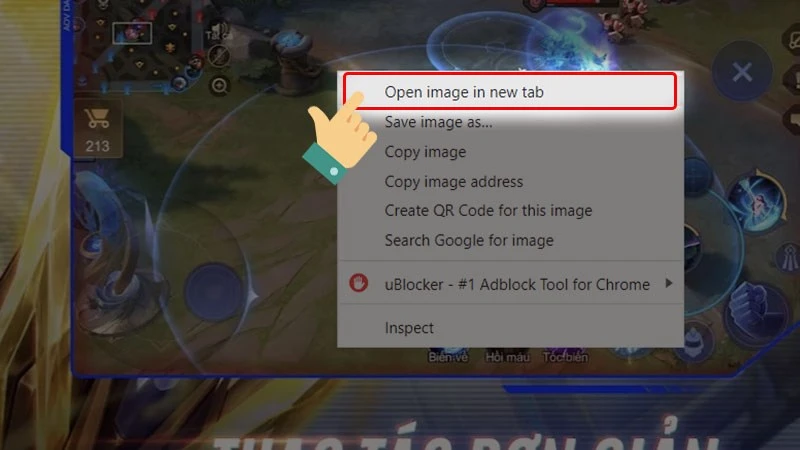

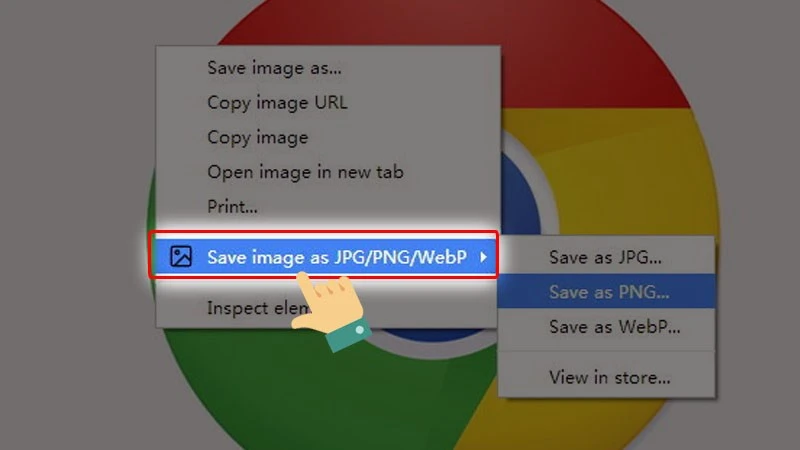
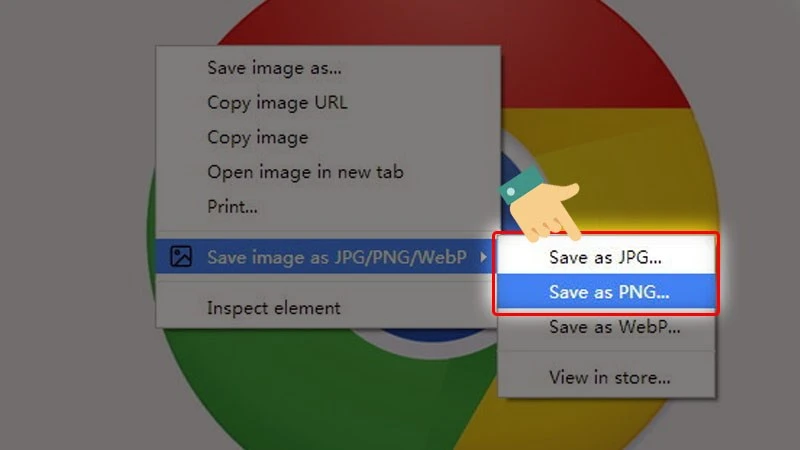
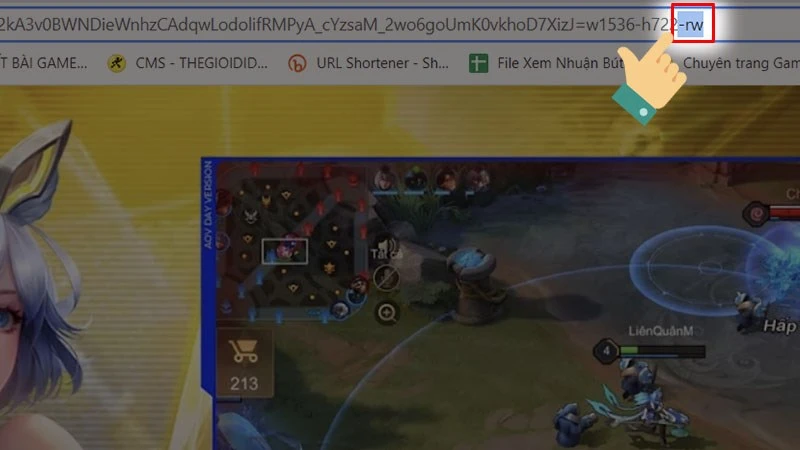
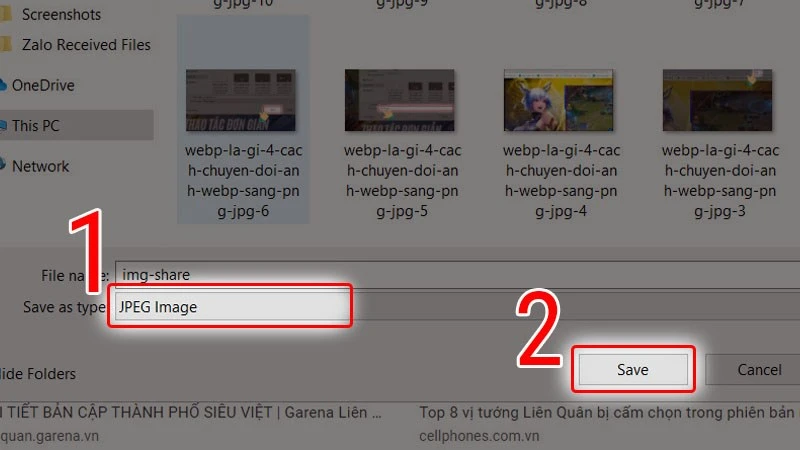
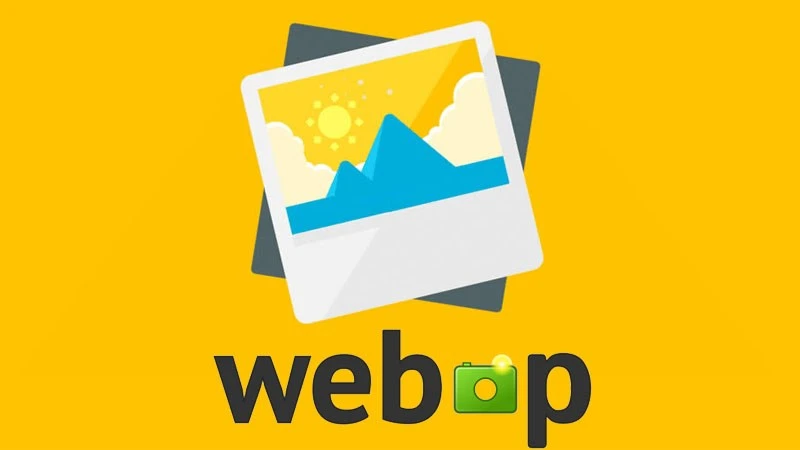
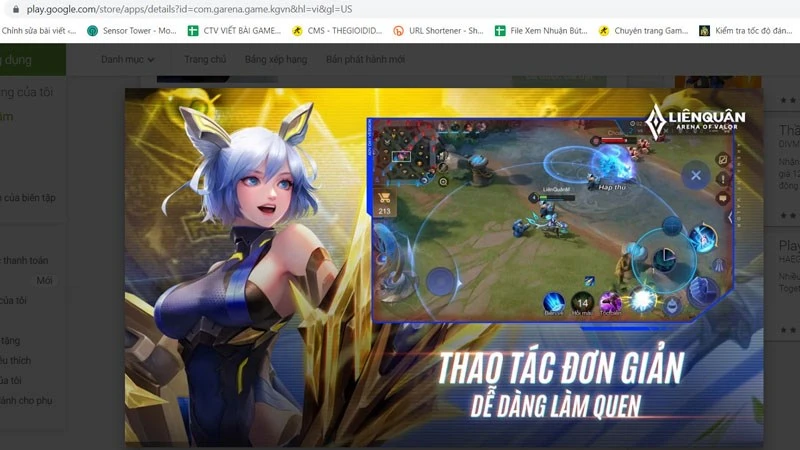
I. WebP Là Gì?

1. Khái Niệm
WebP là một định dạng ảnh được phát triển bởi Google với mục tiêu tối ưu hóa quá trình tải trang và tiết kiệm băng thông. WebP hỗ trợ hai hình thức nén: nén mất dữ liệu và nén không mất dữ liệu. Điều này có nghĩa là bạn có thể tạo ra những bức ảnh có chất lượng cao với dung lượng nhỏ hơn rất nhiều so với các định dạng như JPEG hay PNG. Nhờ vào tính năng này, WebP giúp cải thiện tốc độ tải trang web, mang đến trải nghiệm người dùng tốt hơn.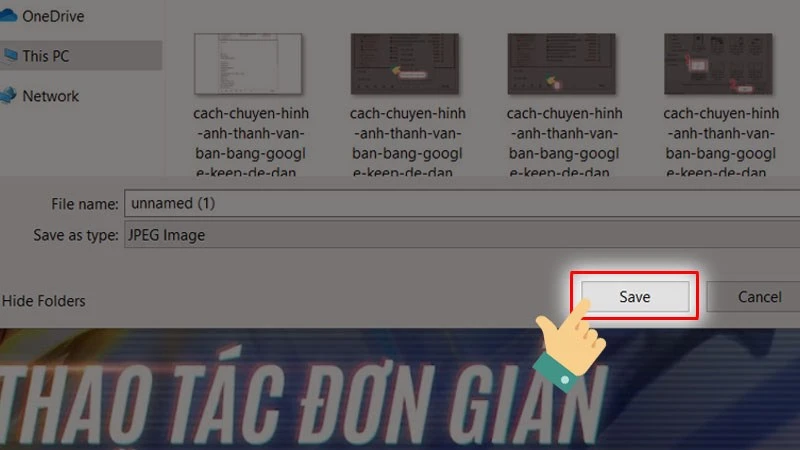
2. Trình Duyệt Hỗ Trợ WebP
Để sử dụng WebP, bạn cần chọn trình duyệt hỗ trợ định dạng này. Hiện tại, các trình duyệt như Google Chrome và Opera hoàn toàn hỗ trợ WebP. Mozilla Firefox cũng đã có thông báo sẽ hỗ trợ trong tương lai, mặc dù hiện tại chưa hoàn toàn tương thích. Điều này có nghĩa là nếu bạn đang sử dụng các trình duyệt khác như Internet Explorer, bạn có thể gặp khó khăn khi tải các bức ảnh định dạng WebP.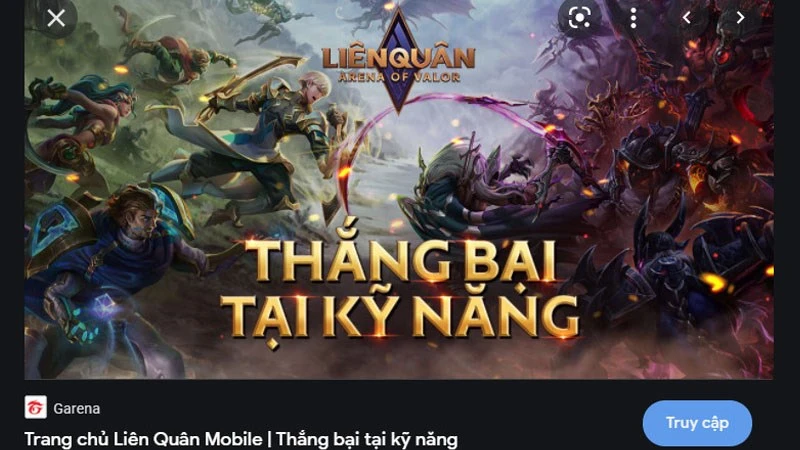
II. Ưu Điểm và Nhược Điểm của WebP
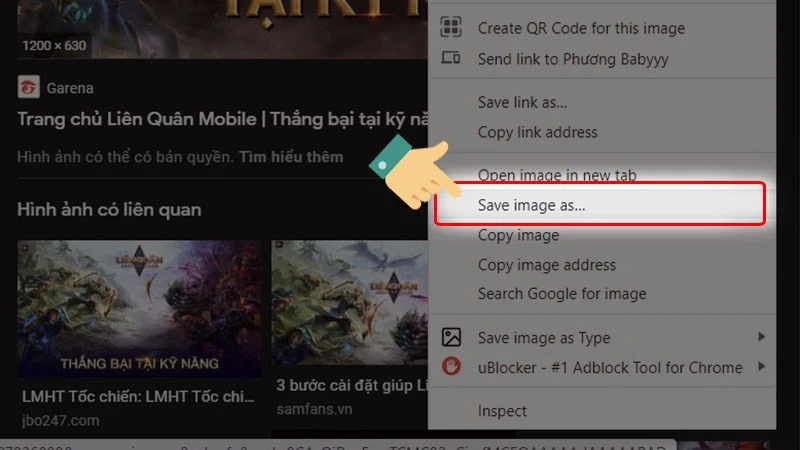
1. Ưu Điểm
- Tối ưu hiệu suất tải trang: WebP có kích thước tệp nhỏ hơn rất nhiều, giúp các trang web tải nhanh hơn, từ đó cải thiện trải nghiệm người dùng.
- Không gian lưu trữ ít hơn: Với tính năng nén mạnh mẽ, bạn có thể lưu trữ nhiều hình ảnh mà không tốn quá nhiều không gian lưu trữ.
- Ảnh tách nền và ảnh động: WebP hỗ trợ nền trong suốt giống như PNG và ảnh động giống như GIF, đồng thời còn vượt trội về tính năng nén so với JPG.
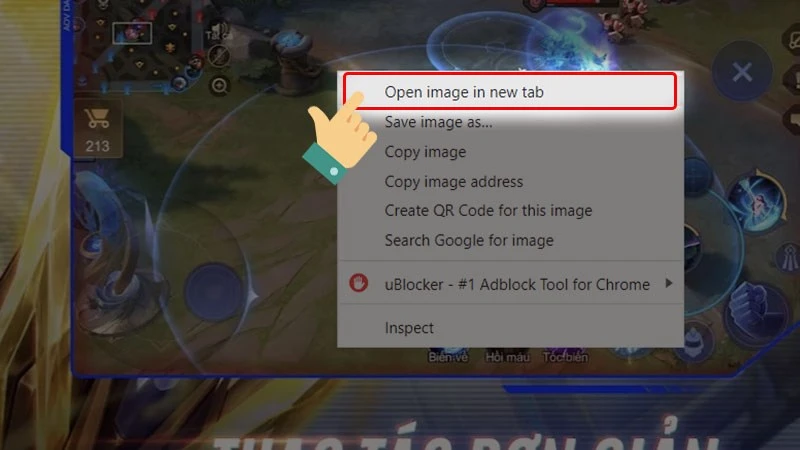
2. Nhược Điểm
- Không hỗ trợ trên tất cả trình duyệt: Dù WebP đang ngày càng phổ biến, nhưng một số trình duyệt như Internet Explorer vẫn chưa hỗ trợ định dạng này.
- Chất lượng ảnh có thể giảm: Khi nén, chất lượng ảnh sẽ bị ảnh hưởng. Mặc dù với người dùng thông thường điều này không đáng kể, nhưng đối với các nhiếp ảnh gia hay nhà thiết kế, đây có thể là một nhược điểm lớn.

III. 4 Cách Chuyển Đổi Ảnh WebP Sang PNG, JPG
Nếu bạn đang cần chuyển đổi ảnh WebP sang PNG hoặc JPG, dưới đây là 4 cách đơn giản để bạn thực hiện: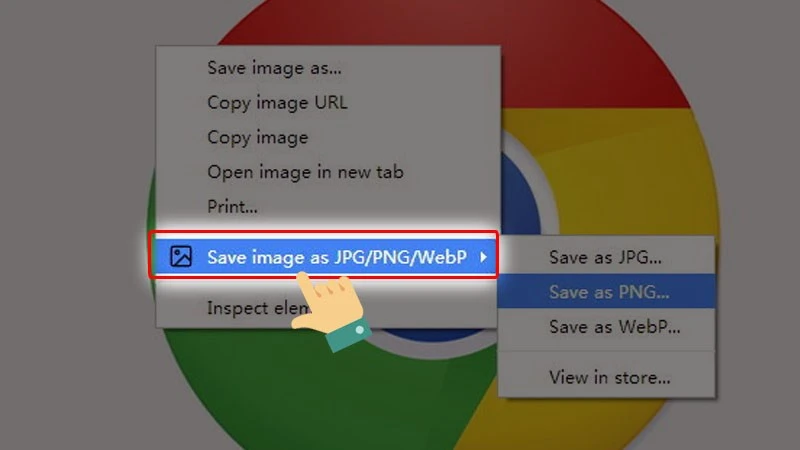
1. Chuyển Đổi Bằng URL
Hướng Dẫn Nhanh:- Mở ảnh bạn muốn chuyển > Nhấp chuột phải vào ảnh > Chọn "Open image in new tab" > Tại URL, loại bỏ ký tự "-rw" > Nhấn "Enter" > Chọn "Save image" > Chọn định dạng lưu.
- Bước 1: Mở ảnh WebP bạn muốn chuyển đổi, sau đó nhấp chuột phải vào ảnh.
- Bước 2: Chọn "Open image in new tab" (Mở hình ảnh trong tab mới).
- Bước 3: Tại URL, bạn loại bỏ ký tự "-rw".
- Bước 4: Nhấn "Enter" để cập nhật địa chỉ URL.
- Bước 5: Chọn "Save image" (Lưu ảnh về máy), tại mục "Save as type", định dạng sẽ được hiển thị là "JPEG Image".
- Bước 6: Nhấn "Save" để lưu ảnh về máy.
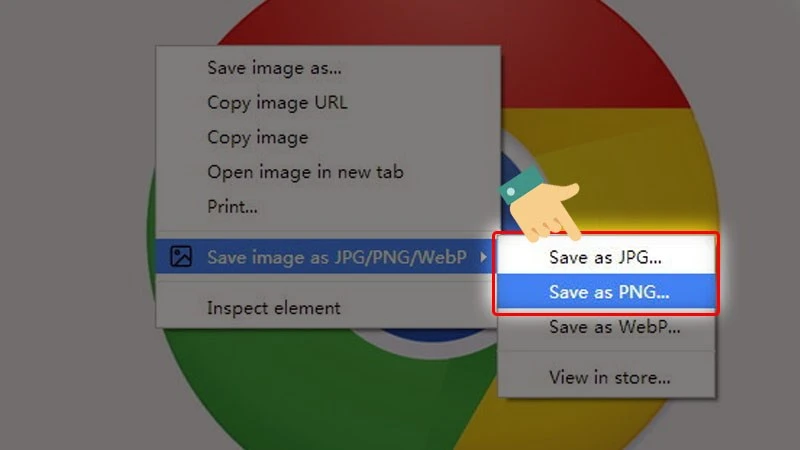
2. Dùng Tiện Ích Save Image As Type
Hướng Dẫn Nhanh:- Cài đặt hoặc mở tiện ích "Save image as Type" > Chọn hình ảnh cần chuyển đổi > Nhấp chuột phải vào ảnh > Chọn "Save image as PNG/ JPG/WebP" > Chọn "Save as PNG hoặc JPG".
- Bước 1: Cài đặt hoặc mở tiện ích "Save image as Type", sau đó chọn hình ảnh bạn muốn chuyển đổi.
- Bước 2: Nhấp chuột phải vào ảnh và chọn "Save image as PNG/ JPG/WebP".
- Bước 3: Chọn "Save as PNG hoặc JPG" và đợi ảnh lưu về máy.
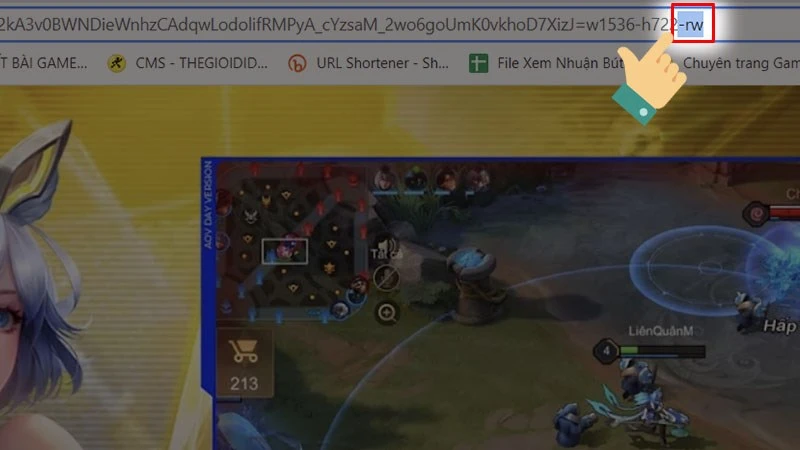
3. Dùng Tiện Ích Save Image as PNG
Hướng Dẫn Nhanh:- Cài đặt hoặc mở "Save Image as PNG" > Chọn hình ảnh cần chuyển > Nhấp chuột phải vào ảnh > Chọn "Save Image as PNG".
- Bước 1: Cài đặt hoặc mở "Save Image as PNG", sau đó chọn hình ảnh cần chuyển.
- Bước 2: Nhấp chuột phải vào ảnh và chọn "Save Image as PNG".
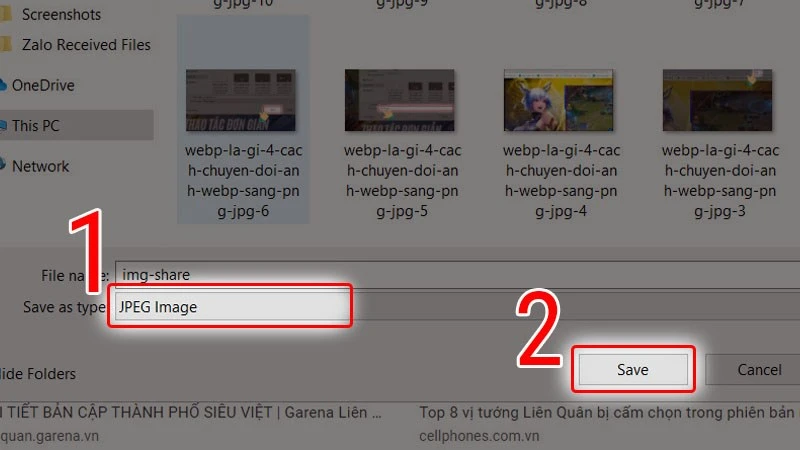
4. Dùng Trình Duyệt Không Hỗ Trợ WebP
Hướng Dẫn Nhanh:- Mở ảnh từ trình duyệt Google Chrome hoặc Opera > Chọn ảnh bạn muốn tải > Nhấp chuột phải vào ảnh > Chọn "Save image as" > Chọn "Save".
- Bước 1: Mở ảnh từ trình duyệt Google Chrome hoặc Opera và chọn ảnh bạn muốn tải.
- Bước 2: Nhấp chuột phải vào ảnh đó và chọn "Save image as".
- Bước 3: Tại mục "Save as Type", định dạng ảnh sẽ là "JPEG", sau đó nhấn "Save" để xác nhận lưu ảnh về máy.
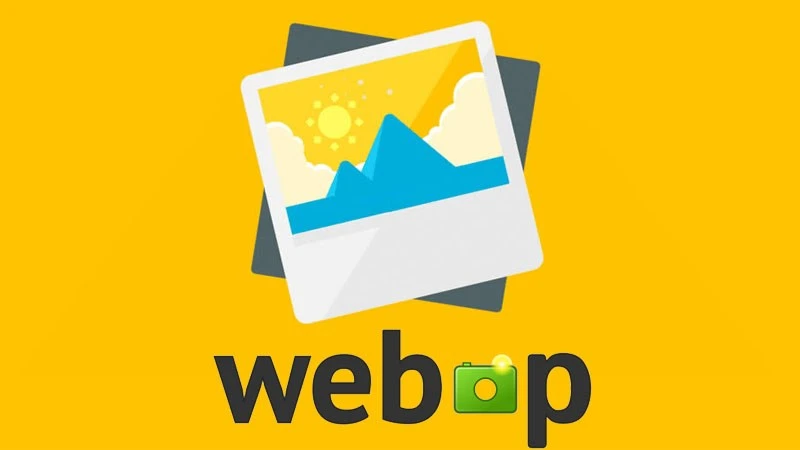
Kết Luận
Trên đây, chúng ta đã cùng tìm hiểu chi tiết về định dạng ảnh WebP, những ưu nhược điểm của nó, cũng như 4 cách đơn giản để chuyển đổi ảnh WebP sang PNG hay JPG. Hy vọng rằng bài viết này sẽ giúp ích cho bạn trong việc làm quen với định dạng WebP và thực hiện các chuyển đổi ảnh một cách dễ dàng. Nếu bạn thấy thông tin này hữu ích, hãy chia sẻ cho bạn bè và để lại ý kiến của bạn dưới bài viết nhé!
Link nội dung: https://khoisunhahang.edu.vn/chuyen-anh-webp-sang-png-de-dang-va-hieu-qua-a13208.html