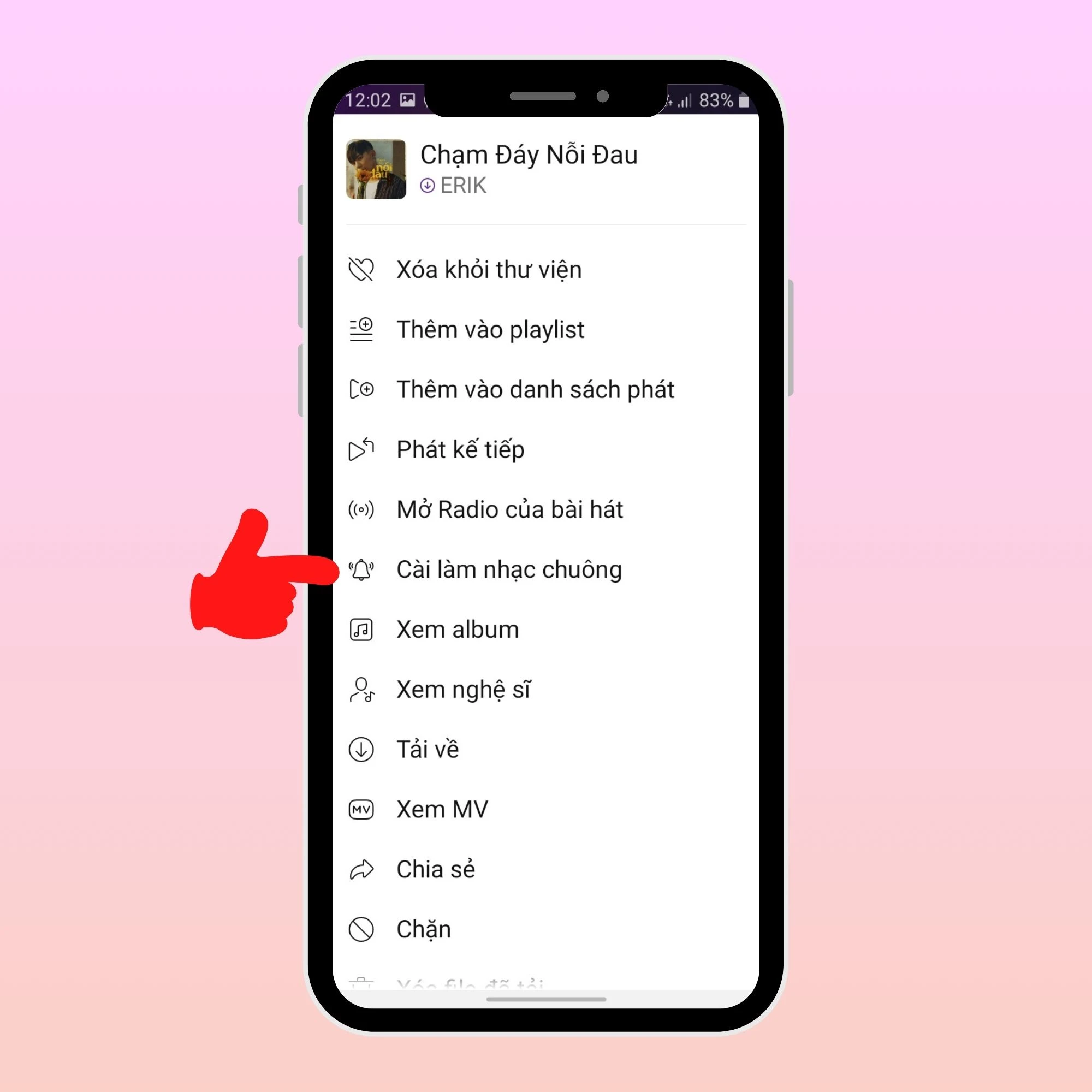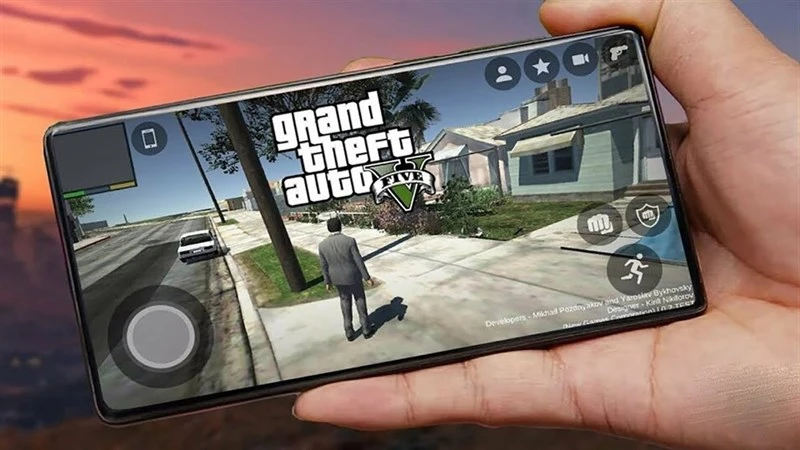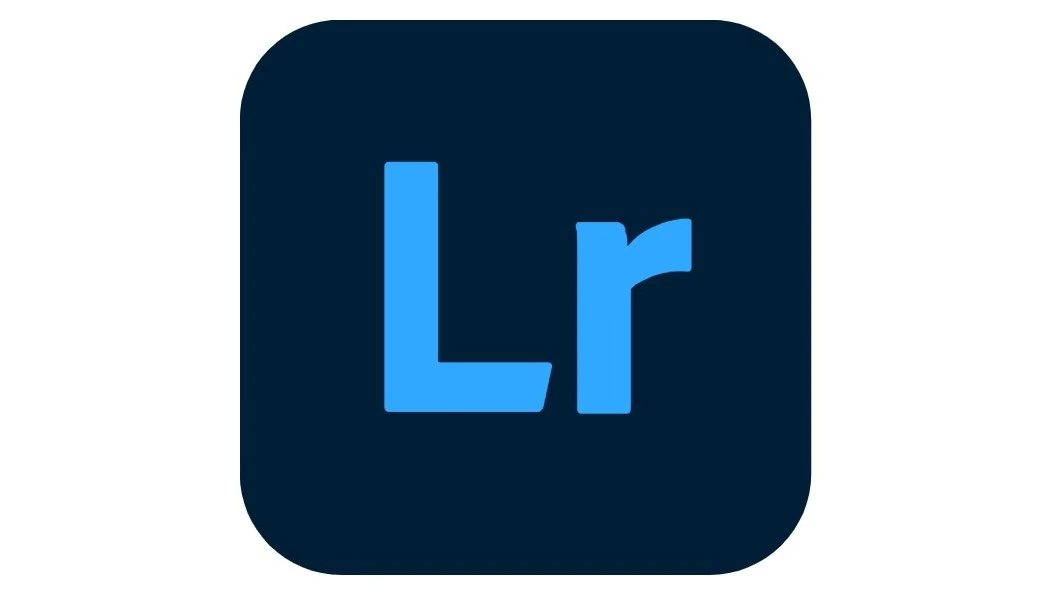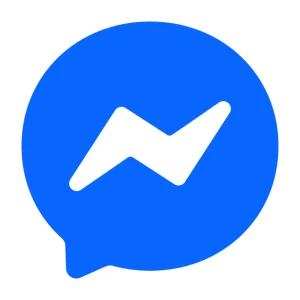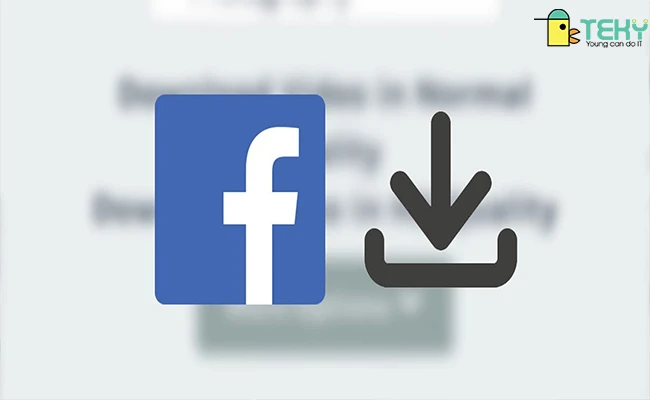Tham khảo ngay các mẫu bàn phím bán chạy nhất:
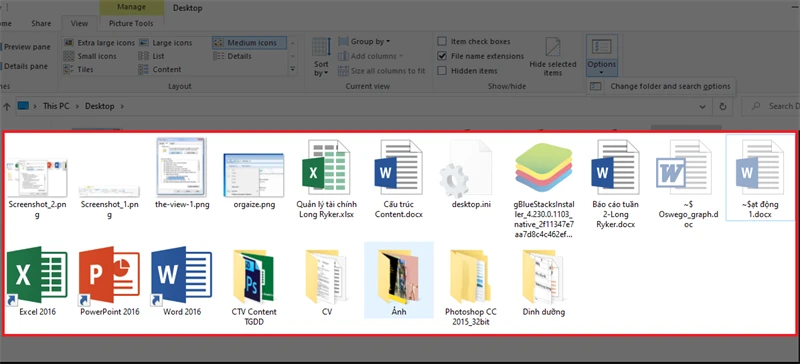
Bạn gặp khó khăn trong việc tìm kiếm tài liệu do file bị ẩn? Đừng lo lắng! Hãy theo dõi bài viết này để biết cách hiện file ẩn và đuôi file trên máy tính Windows siêu nhanh, chi tiết và đơn giản!


I. Tại sao bạn cần hiện file ẩn trên Windows?
Nhiều người dùng Windows có thể gặp phải tình trạng không thấy các file hoặc thư mục quan trọng do chúng bị ẩn. Nguyên nhân có thể là do bạn vô tình ẩn chúng hoặc do hệ thống tự động ẩn các file hệ thống để bảo vệ. Việc hiện file ẩn giúp bạn quản lý tài liệu một cách hiệu quả hơn, dễ dàng truy cập và xử lý thông tin cần thiết.
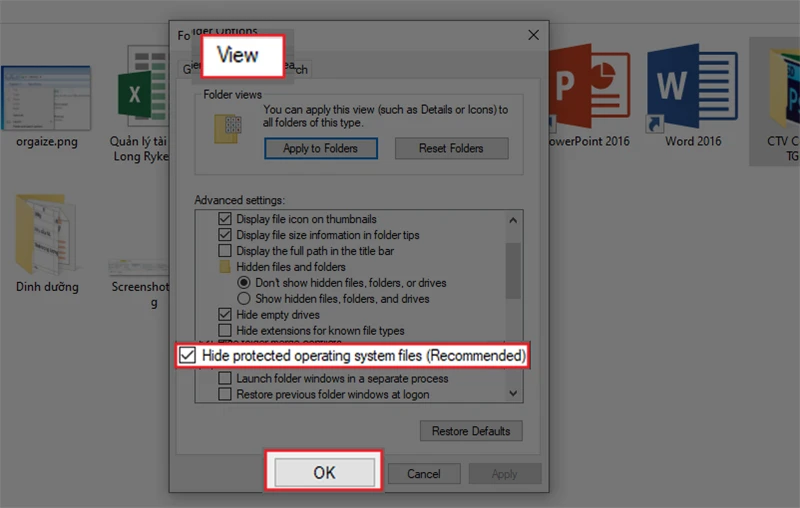
II. Cách hiện file ẩn trên Windows 10
1. Hướng dẫn nhanh
- Mở File Explorer trên máy tính
- Chọn View > Chọn Options > Chọn Change folder and search options.
- Tại mục View, chọn Show hidden files, folders, and drives để hiện những file ẩn thông thường.
- Để hiện file ẩn hệ thống, bỏ tích mục Hide protected operating system files (Recommended) > Chọn OK để hoàn tất.
2. Hướng dẫn chi tiết
Bước 1: Mở File Explorer trên máy tính. Bạn có thể làm điều này bằng cách nhấn tổ hợp phím Windows + E trên bàn phím.
Bước 2: Trên thanh công cụ, chọn View.
Bước 3: Tiếp theo, bạn chọn Options và sau đó chọn Change folder and search options.
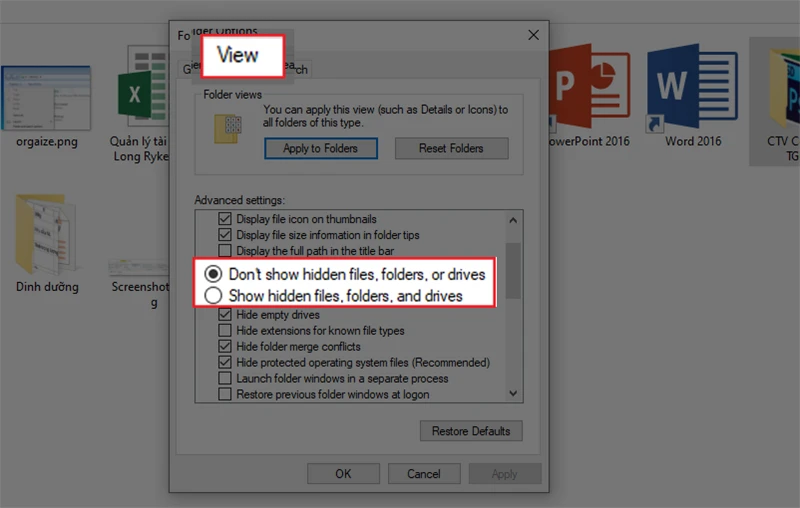
Bước 4: Tại cửa sổ Folder Options, chuyển đến tab View và tìm mục Hidden files and folders. Tại đây, chọn Show hidden files, folders, and drives.
Bước 5: Để hiện những file ẩn hệ thống, bạn cần bỏ tích mục Hide protected operating system files (Recommended). Một cảnh báo sẽ hiện lên, nhấn Yes để xác nhận.
Bước 6: Nhấn OK để hoàn tất. Giờ đây, bạn đã có thể xem tất cả các file ẩn trong thư mục mà bạn đang truy cập.
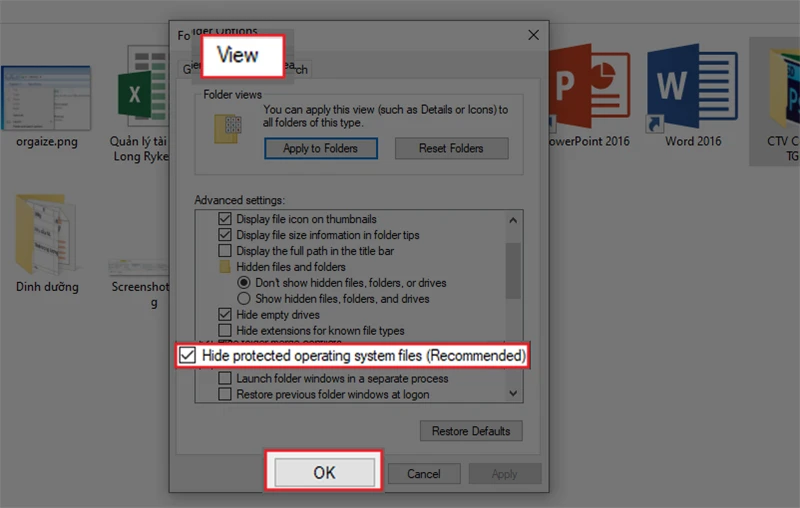
Sau khi thực hiện các bước trên, bạn sẽ thấy toàn bộ những file bị ẩn trong thư mục đó. Điều này sẽ giúp bạn dễ dàng hơn trong việc tìm kiếm và quản lý tài liệu.
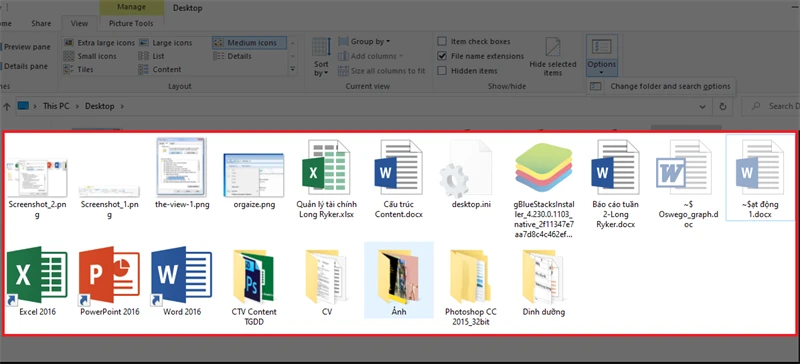
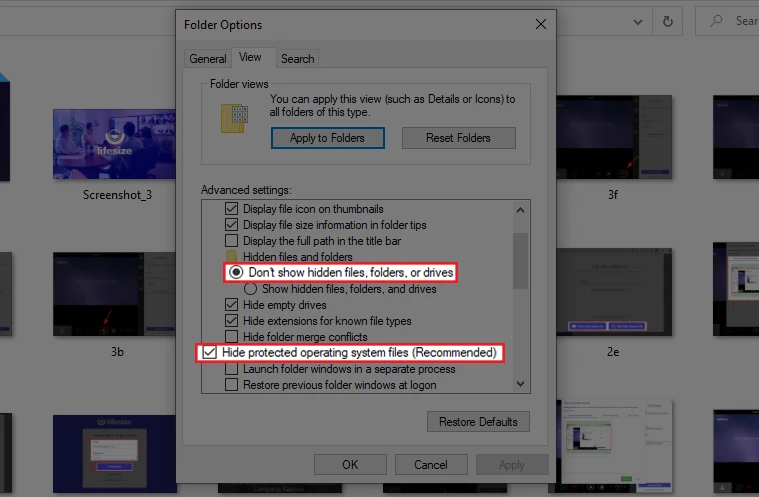
III. Cách hiển thị đuôi file, tập tin trên Windows 10
1. Hướng dẫn nhanh
Bước đầu tiên rất đơn giản. Bạn chỉ cần mở File Explorer trên máy tính, chọn View ở trên thanh công cụ và tích vào File name extensions để hiển thị đuôi file, tập tin trên Windows 10.
2. Hướng dẫn chi tiết
Bước 1: Mở File Explorer bằng cách nhấn Windows + E.
Bước 2: Trên thanh công cụ, tìm và chọn View.
Bước 3: Tích vào ô File name extensions. Ngay lập tức, bạn sẽ thấy đuôi của tất cả các file và tập tin trong thư mục hiện tại.
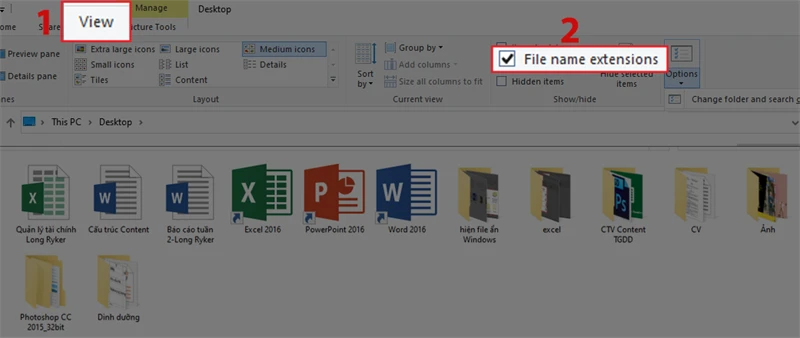
Sau khi thực hiện, màn hình sẽ hiển thị đuôi file, tập tin như docx, png, xlsx,... Điều này rất hữu ích trong việc nhận biết loại file và thực hiện các thao tác phù hợp.
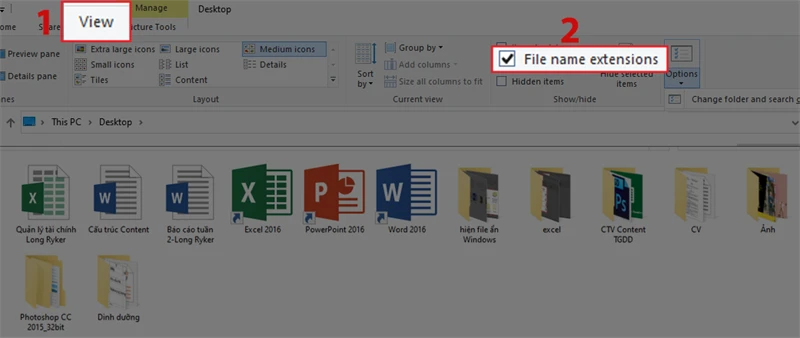
IV. Một số lưu ý khi làm việc với file ẩn và đuôi file
Khi bạn quyết định hiện file ẩn và đuôi file, có một số điều bạn nên lưu ý:
- Bảo mật: Một số file ẩn là file hệ thống quan trọng. Việc xóa hoặc chỉnh sửa chúng có thể gây ra sự cố cho hệ điều hành của bạn. Hãy cẩn trọng khi làm việc với các file này.
- Quản lý file: Để tránh tình trạng lộn xộn, hãy thường xuyên quản lý và dọn dẹp thư mục của bạn, chỉ giữ lại những file cần thiết.
- Định dạng file: Hãy chú ý đến định dạng file mà bạn đang làm việc. Việc nhận biết đúng đuôi file sẽ giúp bạn xác định ứng dụng mở file đó dễ dàng hơn.
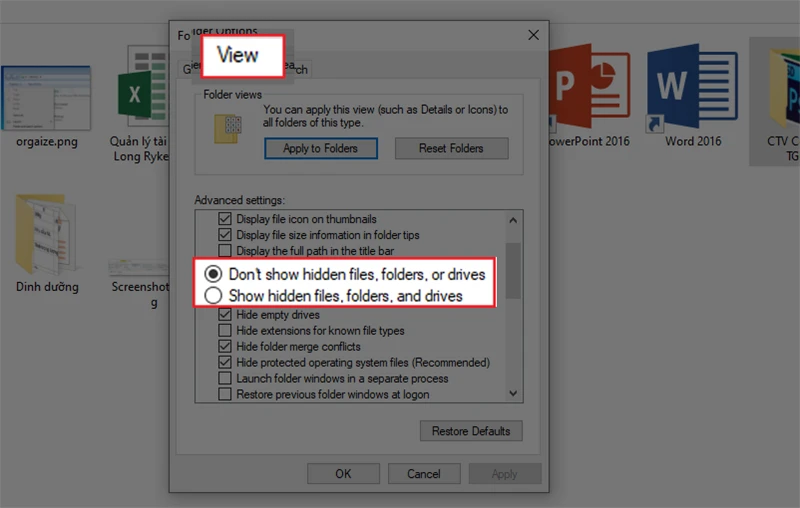
V. Kết luận
Trên đây là hướng dẫn chi tiết về cách hiện file ẩn và đuôi file trên Windows 10 một cách siêu nhanh và đơn giản. Hy vọng rằng bài viết này đã giúp bạn giải quyết vấn đề trong quá trình tìm kiếm và quản lý tài liệu của mình. Nếu bạn thấy bài viết hữu ích, hãy chia sẻ cho bạn bè và để lại bình luận bên dưới nhé!
Tham khảo ngay các mẫu bàn phím bán chạy nhất:
Việc nắm vững cách hiện file ẩn và đuôi file sẽ giúp bạn làm việc hiệu quả hơn trên máy tính Windows. Đừng ngần ngại áp dụng những hướng dẫn trên đây để trải nghiệm sự tiện lợi mà nó mang lại!